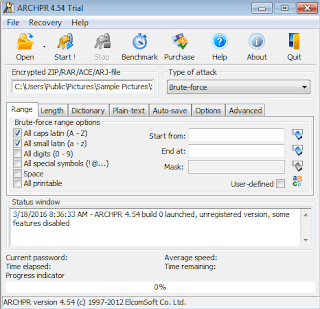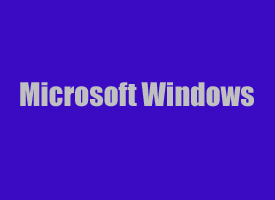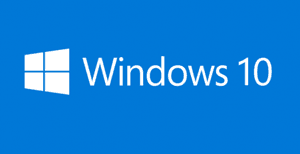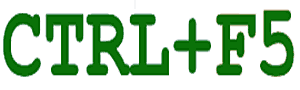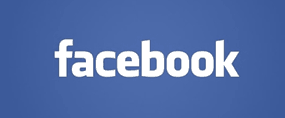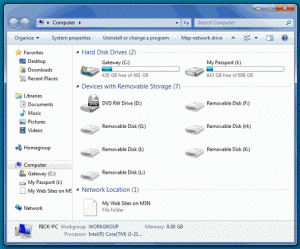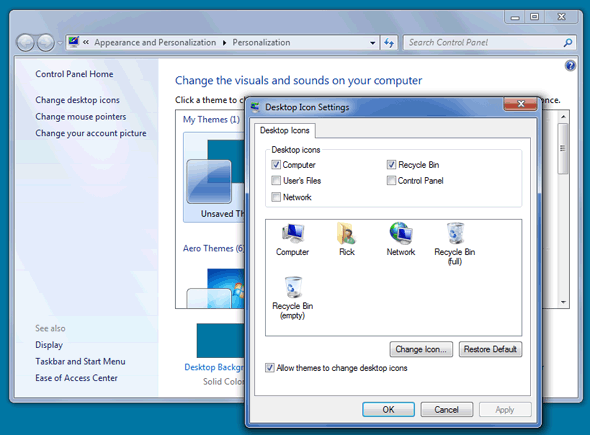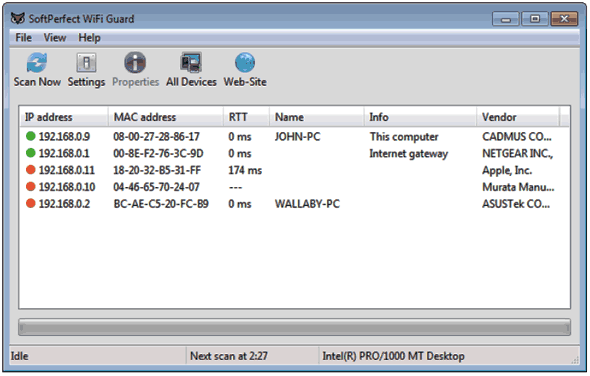Quận Bình Thạnh gồm các tuyến đường chính như Lê Quang Định –
Phạm Văn Đồng – Điện Biên Phủ - Nguyễn Văn Đậu – Nguyễn Hữu Cảnh – Bùi Đình Túy
– Phan Văn Trị - Nguyễn Thượng Hiền – Hoàng Hoa Thám – Bạch Đằng – Phan Đăng
Lưu – Quốc lộ 13 – Xô Viết Nghệ Tĩnh – Nguyễn Hữu Cảnh – Nguyên Hồng …
Trung tâm sửa chữa máy tính VICOSO tại địa chỉ 349 Lê Quang
Định – Phường 5 - quận Bình Thạnh đã hoạt động 5 năm trong lĩnh vực sửa chữa
máy tính cung cấp các dịch vụ bảo trì máy tính cho công ty, xí nghiệp, văn
phòng, học sinh, sinh viên trên địa bàn khu vực quận Bình Thạnh.
Khi thấy máy tính có những biểu hiện bất thường sau bạn nên
đi sửa ngay để tránh tình trạng máy tính bị hỏng nặng thêm :
+ Máy tính chạy chậm ( khởi động chậm, mở ứng dụng chậm, lâu
vào win)
+ Máy tính đen màn hình ( có nguồn không hình, không lên
hình)
+ Máy tính bị màn hình xanh chữa màu trắng, màn hình đen chữ
trắng
+ Máy tính bị sọc màn hình, nhòe màn hình, trắng màn hình,
rác màn hình…
+ Máy tính kêu to, rung
+ Máy tính đang hoạt động tắt đột ngột, hoặc quá nóng
Dịch vụ sửa máy tính quận Bình Thạnh
Các dịch vụ sửa máy tính khắc phục sự cố tình trạng máy tính
như:
+ Diệt virus, cài phần mềm diệt virus bản quyền hoặc miễn
phí.
+ Sửa chữa, nâng cấp, thay thế linh kiện máy tính bị hư hỏng.
+ Cài đặt hệ điều hành
+ Sửa lỗi phần cứng : main, loa, chuột, bàn phím, sạc, màn
hình, pin máy tính
+ Tư vấn, thiết kế, thi công hệ thống mạng nội bộ, Lan, Wlan
+ Tư vấn thi công thiết kế tổng đài điện thoại.
+ Khảo sát bố trí máy chống trộm, báo cháy, camera quan sát
+ Thay thế, nạp mực máy in
+ Sửa máy fax, máy scan, máy tính tiền, máy văn phòng
+ Khảo sát báo giá thi công phòng net – game hệ thống
Bootrom không ổ cứng.
+ Bảo trì máy tính định kỳ cho doanh nghiệp, công ty, nhà xưởng.
Ngoài những dịch vụ sửa chữa tại trung tâm chúng tôi còn nhận
bảo trì và sửa máy tính tại nhà quận Bình Thạnh nếu bạn có nhu cầu với phí dịch
vụ công thêm : 50k
Cam kết của trung tâm sửa máy tính VICOSO
+ Khắc phục triệt để sự cố không bị hư hỏng lại, trong thời
gian bảo hành bị hỏng lại không khắc phục được sự cố, hoặc bị hỏng lại quá 3 lần
sẽ bồi hoàn toàn bộ chi phí sửa chữa.
+ Chi phí : giá rẻ, hiệu quả, nhanh chóng.
+ Uy tín : lấy lợi ích khách hàng làm đầu bằng uy tín 5 năm
trong ngành
+ Báo giá trước khi sửa, không tự ý tăng giá sửa chữa vì đã
có bảng giá niêm yết rõ ràng
+ Thất lac, mất mát linh kiện của khách hàng : 1 đền 10
+ Bảo hành dài lâu từ 12 tháng – 36 tháng đối với thay thế
linh kiện, 1 tháng – 3 tháng đối với dịch vụ sửa chữa
+ Linh kiện chính hãng 100% hư hỏng trục trặc trong thời
gian bảo hành sẽ được đổi mới hoàn toàn.
+ Tuyệt đối không tự ý thay thế, sửa chữa khi chưa có sự đồng
ý của bạn. Trả máy về tình trạng ban đầu khi nhận máy vào nếu bạn không đồng ý
sửa và không thu phí.
+ Đặc biệt dịch vụ kiểm tra tổng quát laptop – máy tính miễn
phí tại trung tâm được đông đảo khách hàng ưa thích.
Sửa máy tính tại nhà quận Bình Thạnh
Quận Bình Thạnh là quận nội thành của TPHCM. Là đầu nối giữa
quốc lộ 1A và quốc lộ 13 có bến xe Miền đông và là cửa ngõ của tuyến đường sắt
Bắc Nam vào thành phố Hồ Chí Minh.
Quận Bình Thạnh nằm ở phía Đông của thành phố. Phía nam giáp
với quận 1, phía tây gần với quận Gò Vấp, quận 3, quận Phú Nhuận. Phía đông sát
với sông Sài Gòn
Quận Bình Thạnh gồm có 20 phường trong đó phường 14 được coi
là trung tâm của quận.
Quận Bình Thạnh là khu vực quy tụ nhiều tầng lớp nên hoạt động
văn hóa khá đa dạng, hầu hết có mặt của nhiều người từ Bắc, Trung , Nam đến
sinh sống.
Trung tâm sửa chữa máy tính quận Bình Thạnh – Việt Computer
Solution
Địa chỉ : 349 Lê Quang Định – Phường 5 – Quận Bình Thạnh –
TPHCM
Điện thoại : 0906705758 – 0973016878